Manage your account: Profile, Settings, and Actions
The Manage Your Account menu provides quick access to essential options for managing your profile, updating account settings, and performing key actions. From here, you can customise your personal details, change your password, clear the application cache, and securely sign out. This menu ensures users have effortless control over their account and related actions.
Profile: View and edit personal details such as name, surname, cell number, email, company name, and role within the company.
Notification Settings: Customise the types of notifications you receive and how you receive them, tailored to different categories like organisational events, platform events, and project events.
Change Password: Securely update your account password to maintain the safety and privacy of your account.
Clear Application Cache: Remove cached data to ensure the application runs smoothly and efficiently.
Sign Out: Safely log out of your account to protect your personal information and maintain account security.
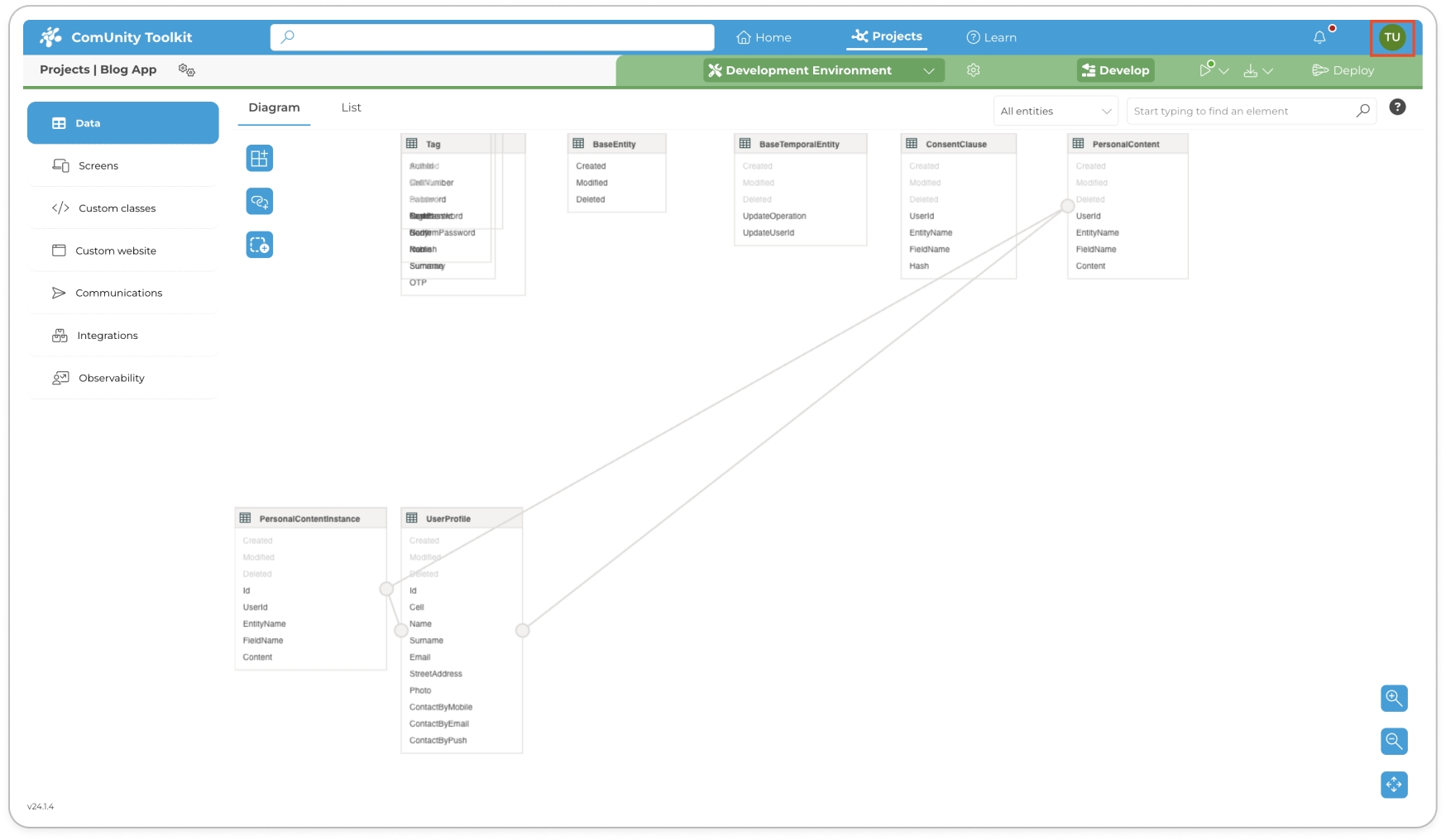
Access Manage your account menu from avatar - click to view full image 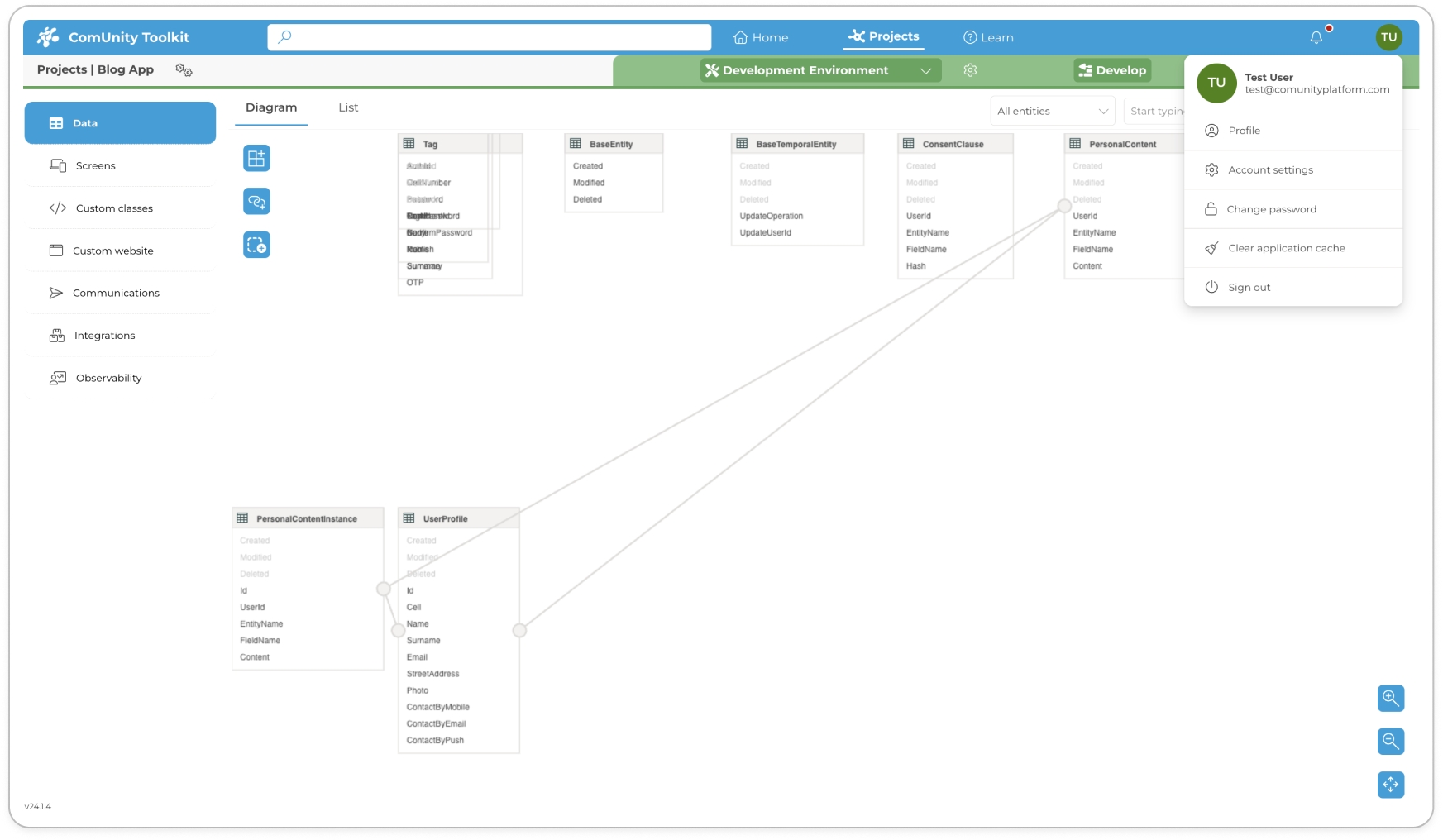
Manage your account
Profile
The Profile section allows users to view and edit their profile details. Users can update their name, surname, cell number, email, company name, company role and avatar.

To access Profile settings, follow these steps:
Navigate to the 'Profile' tab in the account settings.
Click the 'Edit your profile details below' button.
Update the desired fields: Name, Surname, Cell, Email, Company Name, and Company Role.
Click 'Save' to apply the changes.
Account Settings
Account Settings provides a shortcut to an interface with the detailed Accounts section which contains subsections Profile, Change Password and Notification Settings.
For more detailed documentation, refer to Notification Settings..
Change Password
The Change Password section allows users to update their account password.

To access Change Password, follow these steps:
Navigate to the 'Change Password' tab in the account settings.
Enter your current password (if required).
Enter the new password in the 'New password' field.
Click 'Change password' to update your password.
Clear Application Cache
The Clear Application Cache option allows users to clear the stored cache data in the application.
To Clear Cache of you application, follow these steps:
Click on your avatar in the top-right corner of the application.
Select 'Clear application cache' from the dropdown menu.
Confirm the action if prompted to clear the cache.
Sign Out
The Sign Out option allows users to securely log out of the application.
To Sign Out, follow these steps:
Click on your avatar in the top-right corner of the application.
Select 'Sign out' from the dropdown menu.
You will be redirected to the login screen after signing out.
🔗 Related Topics
Organisations - Learn how to manage organisation-wide settings and configure role-based access. This section is essential for administrators who oversee user permissions and governance across multiple projects.
Last updated